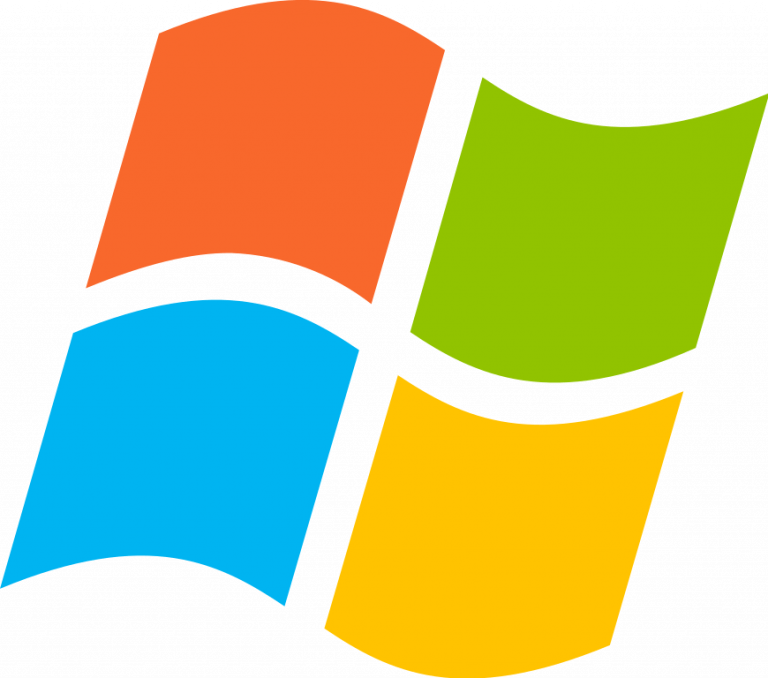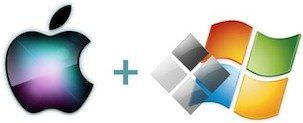A veces, los usuarios necesitan saber qué procesos o aplicaciones están ejecutándose en su ordenador, ya sea por curiosidad, para solucionar problemas de rendimiento, o incluso por motivos de seguridad. En este artículo, exploraremos cómo puedes obtener esta información en sistemas operativos populares como Windows, Mac y Linux, sin necesidad de ser un experto en informática.

¿Qué son los procesos y por qué importan?
En un ordenador, un «proceso» es cualquier programa o tarea que el sistema está ejecutando en segundo plano o en primer plano. Esto incluye aplicaciones visibles (como navegadores web o procesadores de texto) y procesos invisibles al usuario (como servicios del sistema o antivirus).
Conocer qué está en marcha te permite:
- Identificar programas que consumen muchos recursos.
- Detectar software sospechoso o malware.
- Optimizar el rendimiento de tu equipo.
Cómo saber qué está corriendo en tu ordenador:
1. Windows
En Windows, puedes utilizar el Administrador de tareas para obtener una lista detallada de aplicaciones y procesos. Sigue estos pasos:
Método 1: Abrir el Administrador de Tareas
- Presiona
Ctrl+Shift+Escpara abrir directamente el Administrador de tareas. - Alternativamente, haz clic derecho en la barra de tareas y selecciona Administrador de tareas.
Información disponible:
- Pestaña «Procesos»: Muestra todas las aplicaciones en ejecución y su consumo de CPU, memoria, disco y red.
- Pestaña «Rendimiento»: Indica el uso general del sistema en tiempo real.
- Pestaña «Inicio»: Muestra qué programas se inician automáticamente al encender el ordenador.
Consejo para principiantes:
Para ver más detalles, haz clic en «Más detalles» en la esquina inferior izquierda del Administrador de tareas.
2. Mac (macOS)
En macOS, la herramienta más útil para esta tarea es el Monitor de Actividad.
Pasos para abrir el Monitor de Actividad:
- Ve a Aplicaciones > Utilidades > Monitor de Actividad o simplemente utiliza Spotlight (
Cmd+Espacio) y busca «Monitor de Actividad».
Información clave:
- Pestaña «CPU»: Muestra los procesos que más recursos consumen.
- Pestaña «Memoria»: Indica cuánta RAM utiliza cada programa.
- Pestaña «Disco» y «Red»: Revelan el uso de almacenamiento y red.
Consejo para principiantes:
Ordena las columnas (como «CPU» o «Memoria») para identificar los procesos que más afectan al rendimiento.


3. Linux
En Linux, puedes elegir entre interfaces gráficas o herramientas de línea de comandos. Esto depende de la distribución que uses, como Ubuntu, Fedora o Arch.
Método gráfico:
- Abre el Monitor del sistema (similar al Administrador de Tareas en Windows).
- En distribuciones como Ubuntu, lo encontrarás en Aplicaciones > Herramientas del sistema > Monitor del sistema.
Método en terminal:
Si prefieres usar la terminal:
- Escribe el comando
topohtop(si está instalado). - Verás una lista en tiempo real de todos los procesos.
Interpretar los datos:
- Los procesos están listados con detalles como:
- PID: Identificador del proceso.
- CPU% y MEM%: Porcentaje de recursos que usa cada proceso.
Consejo para principiantes:
htop es más amigable que top. Si no está instalado, puedes añadirlo ejecutando:
sudo apt install htop
4. Chromebooks y otros sistemas basados en Chrome OS
Si usas un Chromebook, también puedes saber qué está ejecutándose mediante el Administrador de tareas de Chrome.
Pasos para abrirlo:
- Presiona
Shift+Escmientras navegas en Chrome. - Verás una lista de todas las pestañas y extensiones en ejecución, junto con su consumo de recursos.
¿Cómo identificar procesos sospechosos?
Cuando inspecciones los procesos en cualquier sistema, es posible que encuentres nombres desconocidos. Esto no siempre significa un problema, pero presta atención si:
- El proceso consume recursos inusualmente altos sin razón aparente.
- Tiene un nombre extraño o no asociado a programas que usas.
Qué hacer:
- Busca el nombre del proceso en internet para verificar su legitimidad.
- Si sospechas de malware, realiza un análisis con un programa antivirus o antimalware actualizado.
Consejos generales para todos los sistemas:
- Cierra aplicaciones innecesarias: Esto libera recursos y mejora el rendimiento.
- Desactiva programas de inicio automático: Reduce el tiempo de arranque del equipo.
- Mantén el software actualizado: Muchos problemas de rendimiento están relacionados con versiones antiguas de programas o sistemas operativos.
Saber qué se está ejecutando en tu ordenador no solo mejora tu experiencia, sino que también aumenta tu seguridad. Con herramientas nativas disponibles en cada sistema operativo, tienes el control en tus manos para gestionar tu equipo de manera efectiva.